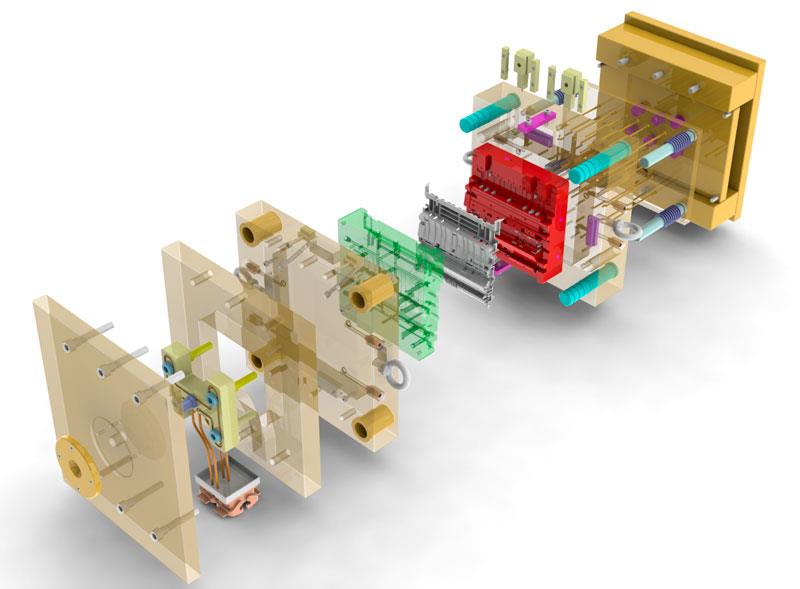Have you ever been working on a complex assembly and created an exploded view, just to realize that you now have to perform the task of adding explode lines between each and every component? Dread no more, SOLIDWORKS 2018 has you covered! New to SOLIDWORKS 2018 is the Smart Explode Lines tool. This tool automatically adds explode lines for each component within your exploded view. Once they have been added, you can make some modifications to these lines, as well as delete ones that you’d like to not be shown all before you even accept the command. This new tool is sure to save you time and clicks!
You create exploded views by selecting and dragging parts in the graphics area, creating one or more explode steps.
To create an exploded view:
Do one of the following:
- Click Exploded View
.
- Click .
- In the ConfigurationManager
, right-click a configuration name and click New Exploded View.
Select one or more components to include in the first explode step.
In the PropertyManager, the components appear in Explode Step Components . Rotation and translation handles appear in the graphics area.
To move or align the handles:
- Drag the center ball.
- Press Alt + drag the center ball or an arm, and drop it on an edge or face to align a translation handle with the edge or face.
- Press Alt + drag the center ball or a circle, and drop it on a curved edge or surface to align a rotation handle with the curved edge or surface.
- Right-click the center ball and select Align to, Align with Component Origin, or Align with Assembly Origin.
- In the PropertyManager, under Settings, select Rotate about each component origin.